Moodle 2.x. Grups i cohorts
Amb el nou canvi de moodle 2.x, la manera de inscriure els usuaris a dins d'un curs ha canviat una mica.
Tot seguit explico, com podem crear grups en un curs i despres inscriure alumnes d'una cohort, agrupació d'usuaris, en un grup.
Bona salut!
Epoptes. Manual d'us
Si el tenim instal·lat, podem veure totes les seves funcionalitats.
Etiquetes de comentaris:
Coordinació,
Educació,
Linkat,
Linux,
Ubuntu
Epoptes. Control d'aula
Epoptes és un programa que ens permet monitoritzar i interactuar amb altres ordinadors, amb un sistema servidor i client, molt àgil, i amb molts bons resultats.
En aquest article explicarem com es pot fer la instal·lació.
Instal·lació Epoptes
Aquesta instal·lació consta de dues parts.
Servidor
Serà l'ordinador del professor.
Des del synaptic ens assegurem que només tenim instal·lat el epoptes. Que no hi hagi instal·lat l'epoptes client.
Posem l'usuari prof al grup de l'epoptes. Serà l'usuari que farà servir el programa. En un terminal executem:
sudo gpasswd -a prof epoptes
Editem el fitxer /etc/hosts i a la segona línia li posem nom al ordinador, per exemple:
127.0.1.1 profeins
Editem el fitxer /etc/hostname i posem el mateix nom.
Profeins
Com suposem que el centre no té un servidor de noms, no som capaços d'associar un nom a una IP, per tant el que farem és fixar la IP del ordinador, per desprès als clients poder-los posar aquesta IP. Editem el fitxer /etc/network/interfaces.
auto eth0
iface eth0 inet static
address 192.168.0.161
netmask 255.255.255.0
gateway 192.168.0.1
broadcast 192.168.0.255
Aquesta configuració pot variar en funció de la nostra xarxa.
Com li posem IP fixa li hem de posar un servidor de DNS, perquè navegui amb normalitat. Hem d'editar el fitxer /etc/resolv.conf i deixem el contingut
nameserver 8.8.8.8
En aquest cas hem posat el de google. Com ja estem de configurar el servidor reiniciem el mateix perquè agafi els canvis.
Clients
Des del synaptic ens assegurem que només tenim instal·lat el epoptes client. Que no hi hagi instal·lat l'epoptes.
Tot seguit anem a posar un nom diferent a cada client, fem l'exemple del client que anomenem Aula203.
Editem /etc/hosts per posar un nom diferent a cada ordinador, per exemple:
127.0.1.1 Aula203
Editem el fitxer /etc/hostname i posem el mateix nom.
Aula203
Aquests noms els canviarem a cada ordinador, i serà el nom que sortirà al servidor i ens permet distingir els diferents ordinadors.
Ara editem el fitxer de configuració de l'epoptes posant el nom o la IP de l'ordinador que hem configurat com a server. En el nostra cas com no hi ha servidor de noms posarem la IP, editarem el fitxer /etc/default/epoptes-client i a la línia que posa SERVER hi posem la IP, ens hem de fixar que no estigui comentada #, en el cas d'exemple quedaria:
SERVER=192.168.0.161
Fixem-nos què és la mateixa IP que hem posat al servidor. En aquest cas els clients poden estar perfectament amb DHCP, és a dir que agafin les IP's dinàmicament.
Per acabar hem de fer que agafi les claus del servidor, per tant en un terminal executem la següent ordre:
sudo epoptes-client -c
Un cop reiniciem l'ordinador, veurem com ja surt a la pantalla del ordinador del professor que haurà posat en funcionament l'epoptes.
Més endavant a vera si penjo com es fa servir.
Etiquetes de comentaris:
Coordinació,
Educació,
Linkat,
Linux,
Ubuntu
Servidor de fitxers HTTP a linux
De tant en tant ens trobem amb el problema de que volem compartir un fitxer, o més en diferents ordinadors, de manera puntual.
Donat aquest problema és inviable plantejar-se muntar un servidor de fitxers, temps enrera havia trobat un programa HFS, que feia aquest efecte, però tenia el problema que era de windows i necessitem el wine.
Ara per casualitat m'he topat amb una aplicació nadiu a linux, i ens permet fer el mateix efecte.
Tenim dues opcions, una que només volem compartir fitxers, i una segona que en volem a més què ens puguin enviar fitxers, anem a veure les dues opcions.
Com a pega diria que equest procés el que fà es compartir una carpeta amb tot el seu contingut.
Opció 1. Només volem compartir fitxers.
Aquest cas és el més senzill, ens posem a la carpeta que volem compartir i obrim un terminal. Allà escribim la següent instrucció:
python -m SimpleHTTPServer
Ens sortirà el següent:

Ara tant sols haurem de demanar que posin l'adreça del nostre ordinador seguit del port 8000, i tindran disponible tots els fitxers per descarreggar.
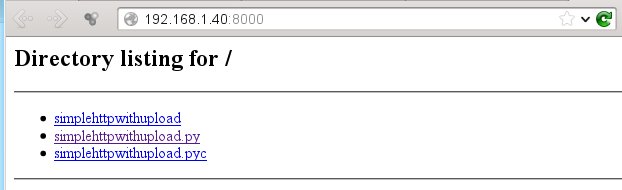
Opció 2. Volem a més que ens puguin enviar fitxers en aquesta carpeta.En aquest cas ens caldra un script, que ja té uns anys que va fer algú anomenat bones7456, i que us deixo l'enllaç al mateix a continuació: http://db.tt/7TOfssi8
En aquest cas el copiem a la carpeta on volem que ens deixin els documents i obrim un termina. I escribim:
python simplehttpwithupload.py o bé ./simplehttpwithupload.py.
Ens sortirà, una cosa similar a l'anterior:

Ara fem el mateix que hem fet en el cas anterior, els fem escriure la nostra adreça amb el port 8000
I en aquest cas podran pujar documents a la nostra carpeta:

Recordeu que si no sabeu la vostra adreça la podeu trobar en el mateix terminal escribin ifconfig, en el cas de ubuntu (linkatedu 12.04) i /sbin/ifconfig, en el cas de opensuse (Linkat)
Una solució senzilla i ràpida. Aneu en compte amb les majúscules i els puntets que hi han.
Espero que en gaudiu, i comenteu les vostres experiències
Tecnocat.eu
Donat aquest problema és inviable plantejar-se muntar un servidor de fitxers, temps enrera havia trobat un programa HFS, que feia aquest efecte, però tenia el problema que era de windows i necessitem el wine.
Ara per casualitat m'he topat amb una aplicació nadiu a linux, i ens permet fer el mateix efecte.
Tenim dues opcions, una que només volem compartir fitxers, i una segona que en volem a més què ens puguin enviar fitxers, anem a veure les dues opcions.
Com a pega diria que equest procés el que fà es compartir una carpeta amb tot el seu contingut.
Opció 1. Només volem compartir fitxers.
Aquest cas és el més senzill, ens posem a la carpeta que volem compartir i obrim un terminal. Allà escribim la següent instrucció:
python -m SimpleHTTPServer
Ens sortirà el següent:

Ara tant sols haurem de demanar que posin l'adreça del nostre ordinador seguit del port 8000, i tindran disponible tots els fitxers per descarreggar.
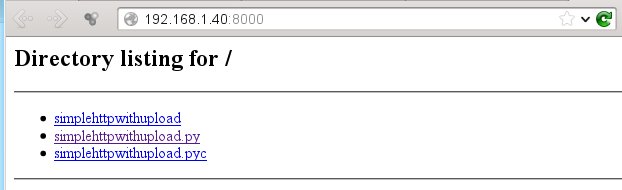
Opció 2. Volem a més que ens puguin enviar fitxers en aquesta carpeta.En aquest cas ens caldra un script, que ja té uns anys que va fer algú anomenat bones7456, i que us deixo l'enllaç al mateix a continuació: http://db.tt/7TOfssi8
En aquest cas el copiem a la carpeta on volem que ens deixin els documents i obrim un termina. I escribim:
python simplehttpwithupload.py o bé ./simplehttpwithupload.py.
Ens sortirà, una cosa similar a l'anterior:

Ara fem el mateix que hem fet en el cas anterior, els fem escriure la nostra adreça amb el port 8000
I en aquest cas podran pujar documents a la nostra carpeta:

Recordeu que si no sabeu la vostra adreça la podeu trobar en el mateix terminal escribin ifconfig, en el cas de ubuntu (linkatedu 12.04) i /sbin/ifconfig, en el cas de opensuse (Linkat)
Una solució senzilla i ràpida. Aneu en compte amb les majúscules i els puntets que hi han.
Espero que en gaudiu, i comenteu les vostres experiències
Tecnocat.eu
Etiquetes de comentaris:
Linkat,
Linux,
Programari,
Ubuntu
Manipulador de fitxers PDF 2. Xournal.
Buscant alternatives a la manipulació de fitxers PDF, i a trobar pegues a altres opcions, com l'anterior Okular.
Amb okular, ens trobem que si fem anotacions, tant sols les podem veure amb el mateix programa cosa que no sempre és possible.
Com alternativa si volem fer notes a un PDF, i desar-ho amb format PDF, amb les modificacions tenim Xournal.
Quan volem editar un document pdf, tant sols hem d'obrir-lo (Fitxer -> Fer notes a un fitxer PDF).
En aquest cas no ens permet retallar i enganxar parts, però si té unes eines per fer anotacions fàcils al document, com són un llapis, una goma, per si ens equivoquem, un subrallador, escriure text, un regle per fer línies rectes, ... Tot sempre poden triar diferents gruixos, les rodonetes del costat de les eines, i diferents colors.
Un cop hem acabat les modificacions ho podem desar en format PDF (Fitxer -> Exporta a PDF).
Si no el tenim instal·lat ho podem fer, ja que sol estar als repositoris de la majoria de distribucions, linux.
Ubuntu: sudo apt-get install xournal
Linkat: sudo zypper install xournal
o gràficament des del synaptic, a ubuntu, i amb el yast a la linkat.
Si els hem de posar en funcionament ho trobem a:
Ubuntu: Aplicacions -> Accessoris -> Xournal
Linkat: Aplicacions -> Oficina -> Xournal
Espero que en gaudiu, i comenteu les vostres experiències
Tecnocat.eu
Amb okular, ens trobem que si fem anotacions, tant sols les podem veure amb el mateix programa cosa que no sempre és possible.
Com alternativa si volem fer notes a un PDF, i desar-ho amb format PDF, amb les modificacions tenim Xournal.
Quan volem editar un document pdf, tant sols hem d'obrir-lo (Fitxer -> Fer notes a un fitxer PDF).
En aquest cas no ens permet retallar i enganxar parts, però si té unes eines per fer anotacions fàcils al document, com són un llapis, una goma, per si ens equivoquem, un subrallador, escriure text, un regle per fer línies rectes, ... Tot sempre poden triar diferents gruixos, les rodonetes del costat de les eines, i diferents colors.
Un cop hem acabat les modificacions ho podem desar en format PDF (Fitxer -> Exporta a PDF).
Si no el tenim instal·lat ho podem fer, ja que sol estar als repositoris de la majoria de distribucions, linux.
Ubuntu: sudo apt-get install xournal
Linkat: sudo zypper install xournal
o gràficament des del synaptic, a ubuntu, i amb el yast a la linkat.
Si els hem de posar en funcionament ho trobem a:
Ubuntu: Aplicacions -> Accessoris -> Xournal
Linkat: Aplicacions -> Oficina -> Xournal
Espero que en gaudiu, i comenteu les vostres experiències
Tecnocat.eu
Etiquetes de comentaris:
Linkat,
Linux,
Programari,
Ubuntu
Manipular fitxers PDF. Okular
A les últimes versions dels lectors de documents PDF, més utilitzats, reader, evince, han desaparegut certes eines que anaven bé per manipular, com era selecció de text, o imatges, etc.
Cercan alguna éina amb què és pogues fer això de manera sezilla m'he trobat amb Okular, que ens prmet fer això i moltes coses més.
El trobem disponible per linux:
- Opensuse: http://en.opensuse.org/Okular
- Ubuntu:https://apps.ubuntu.com/cat/applications/precise/okular/
A ubuntu m'he trobat que em donava problemes amb una biblioteca, la libpoppler-qt4-3_0.18.4-1ubuntu2_i386.deb, si us passa la podeu descarregar i instal·lar.
Amb ell podem afegir anotacions, de diferents tipus, remarcar amb color groc, subratllar amb color verd, encerclar, posar una nota escrita, ... Tant sols hem de prèmer F6, o bé triar la opció de l'esquerra.
També podem posar punts de revisió, a diferents pàgines.
Tenim l'eina seleccionar, a dalt, que ens permet seleccionar un recuadre, un text, o bé una taula, i un cop ho hem fet copiar-ho al porta papers, o si hem triat la primera opció, ens demanarà si ho volem guardar com a text o com a imatge, ..
Ens dona forçes opcions, en vull destacar dues de força interessants:
1a.- Ens permet desar el document en format de text pla. És a dir tenir tot el text per editar, que ens pot anar bé en certes ocasions, no esperem el resultat d'un programa de OCR potent, tant sols ens desa el text pla.
2a.- Ens permet desar totes les anotacions en un fitxer, per tant si ens hem d'emportar el document d'un costat a un altra, ho podem fer amb facilitat, ho trobem a: Fitxer -> Exporta com a -> Archiu del document, ens crea un fitxer amb tot el contigut i que podrem obrir sempre amb Okular.
teniu un complert manual al projecte: http://docs.kde.org/stable/es/kdegraphics/okular/
Espero que en gaudiu, i comenteu les vostres experiències
Tecnocat.eu
Etiquetes de comentaris:
Linkat,
Linux,
Programari,
Ubuntu
Ubuntu. Terminal a qualsevol lloc (Linkatedu 12.04)
Una cosa que he trobat a faltar a ubuntu, i per tant a la Linkatedu 12.04, és poder accedir al terminal desde qualsevol lloc.
És una cosa senzilla de solucionar amb 4 pases:
Us deixo una mini presentació per si us queda algun dubte.
Gràcies per haver passat per aquí i no dubteu d'opinar si ho creieu oportú.
www.tecnocat.eu
És una cosa senzilla de solucionar amb 4 pases:
- Obrim el synaptic (Aplicacions -> Eines de sistema -< Administració -> Synaptic). També ho podem fer des del gestor de programari. Ens demanarà la contrasenya de root, la del usuari de la primera instal·lació normalment.
- Cerquem "nautilus terminal".
- Seleccionem i instal·lem el paquet nautilus open terminal. (premen a sobre s'aplica un cop seleccionat).
- Sortim de la sessió i tornem entrar o reiniciem l'ordinador.
Us deixo una mini presentació per si us queda algun dubte.
Gràcies per haver passat per aquí i no dubteu d'opinar si ho creieu oportú.
www.tecnocat.eu
Etiquetes de comentaris:
Coordinació,
Linkat,
Linux,
Ubuntu
Mimio Studio a Ubuntu 12.04
Ja portàvem temps intentant muntar la Mimio a Ubuntu 12.04, i havíem trobat una versió del programa que funcionava correctament una 9.16, però que mai ha estat a la pàgina oficial de Mimio.
Aquesta setmana vaig voler recuperar aquesta versió de la web i ja havia desaparegut, sort que buscant teniem una còpia, però la nostra sorpresa ha sigut que avui a la web ha aparegut la versió 10.1 que és compatible amb la versió Ubuntu 12.04, 12.10, 13.04. Així que res a provar com funcionava.
He agafat una ubuntu actualitzada, i a fer la instal·lació igual que explicaré a baix, però per la versió descarregada, un cop acabada, intento posar-la en funcionament, i sorpresa!! no funciona mirant les causes resulta que demana una llibreria que no existeix a la ubuntu, la : libudev.so.1, i trobem que només hi ha la libudev.so.0.13, això es soluciona creant un enllaç simbòlic de les dues.
Com altra cosa, que he hagut de modificar són el propietari i el grup de la carpeta .mimio que es crea a la carpeta de l'usuari.
Com altra cosa, que he hagut de modificar són el propietari i el grup de la carpeta .mimio que es crea a la carpeta de l'usuari.
Tot seguit explico que cal fer per la instal·lació, ja que hi ha algunes dependències que donen una mica de guerra.
Descarreguem des de la pàgina oficial: www.mimio.com i obrim un terminal a la carpeta que hem fet la descàrrega.
Al fer la instal·lació ho he fet des d'un terminal, descarregant el fitxer a una carpeta, i des de la mateixa:
sudo dpkg -i mimio-studio_10.1-15386intl_i386.deb
Comença a desempaquetar i ens trobem que es queixa d'unes dependències: no troba: libfakekey0, libjpeg62, xaw3dg, xsltproc, xvkbd. Però si les intentem instal·lar per separat, unes depenen de les altres i estem en un camí sense sortida. Per solucionar això hem de forçar la instal·lació, com ha quedat a mig instal·lar ubuntu recorda el que li queda pendent, així que al mateix terminal escrivim, tal com ens indica en les instruccions:
sudo apt-get -f install
mira les dependències que té pendents i ens demana confirmació que volem realment fer la instal·lació:
Després d'aquesta operació s'empraran xxxx kB d'espai en disc addicional.
Voleu continuar [S/n]?
acceptem, i veiem com comença la instal·lació i segueix amb la instal·lació de la mimio.
Al cap d'una bona estona ja tenim instal·lada la mimio, a punt de connectar i posar en funcionament.
Però encara ens calen un parell de modificacions. Primer crearem l'enllaç a la llibreria. En un terminal:
Anem a la carpeta de les llibreries:
Però encara ens calen un parell de modificacions. Primer crearem l'enllaç a la llibreria. En un terminal:
Anem a la carpeta de les llibreries:
cd /lib/i386-linux-gnu/
Fem l'enllaç simbòlic:
ln -s libudev.so.0.13.0 libudev.so.1
cd ~/
Comprovem els permisos
Per acabar hem de comprovar que la carpeta que es crea a l'usuari tingui els permisos correctes:
Anem a la carpeta de l'usuari:
cd ~/
ls -la
sortirà el llistat i busquem la carpeta .mimio, si te permisos de root, els hi canviem per els de l'usuari, posaré l'exemple suposant que és admin.
chown admin -R .mimio
chgrp admin -R .mimio
ara ja ho tenim tot apunt per posar en funcionament la mimio
Etiquetes de comentaris:
Coordinació,
Linkat,
Linux,
Ubuntu
Alta massiva d'usuaris

En alguna ocasió ens podem trobar que hem de donar d'alta molts usuaris en algun ordinador amb linux, això si ho hem de fer manualment és un enrenou.
Cercant vaig trobar un petit script, programa que precisament fa aquesta feina a partir d'un fitxer de text, on hagim posat els usuaris en una estructura predeterminada: "grup: usuari:nom:cognom:correu: contrasenya", en línies separades. i sense espais. Aquest document s'ha d'anomenar: usuaris.txt
Despres ell agafa aquestes dades i va creant els usuaris un a un, de manera automàtica.
Aquets dos fitxers els hem de tenir a la mateixa carpeta. Si el fitxer d'usuaris s'anomena d'una altra manera heu d'editar la línia 23 de l'script d'alta d'usuaris.
El mateix script que us he enllaçat, té algunes modificacions que podeu editar si us el mireu, i que és convenient que tingueu en compte.
Obligar a l'usuari canviar la contrasenya el primer cop que entri.
Podem fer que l'usuari el primer cop que entri hagi de canviar la contrasenya, per aconseguir-ho heu de descomentar la línia: #chage -d 0 $login, hauria de quedar: chage -d 0 $login.
Treure els usuaris de la pantalla d'entrada (login).
Això ho fà l'script, per el cas d'una distribució openSuse, que és on s'ha provat, en cas d'altres distribucons no s'assegura que funcioni, per tant es recomana que es comentin les següents línies.#Treiem la pantalla on surten tots els usuaris de l'inici de sessió
gconftool-2 --direct --config-source xml:readwrite:/etc/gconf/gconf.xml.mandatory --type Boolean --set /apps/gdm/simple-greeter/disable_user_list True
Quedan:
#Treiem la pantalla on surten tots els usuaris de l'inici de sessió
#gconftool-2 --direct --config-source xml:readwrite:/etc/gconf/gconf.xml.mandatory --type Boolean --set /apps/gdm/simple-greeter/disable_user_list True
O bé directament les esborreu.
Etiquetes de comentaris:
Coordinació,
Linkat,
Linux,
Ubuntu
CUPS. Control d'impressions
En aquets temps que tot s'ha de mirar podem necessitar veure quin ús es fa de les impressores.
Despres de diverses cerques i diverses proves, en linux, resulta que hi ha poques aplicacions gratuites, i les que hi han fa anys que ningú les manté i son complicades de fer funcionar, tipus Pykota, PhpPrintAnalyzer, ...
Però també en trobem alguna que per la seva simplicitat i resultat sorprenen, aquest és el cas de PrintAnalyzer, que sense ser molt sofisticada ens pot fer el servei.
En línux totes les opcions parteixen de que fem servir el gestor de impressió CUPS, i que aquest genera un fitxer amb informació de les impresions, usuaris, impressores, i alguna cosa més.
Aquest Scrip PrintAnalyzer analitza aquest fitxer i ens dona informació en format de text del tipus:
- Ús de les impressores.
- Pàgines per impressora i l'usuari
- Nombre de copies dins d'un rang de pàgines.
- Treballs impresos en una hora de terminada del dia
- Treballs impresoso per cada dia del periode
- Treballs impresos per un usuari
i alguna cosa més.
Per la seva senzilleza val la pena mirar-ho abans no ens emboliquem en altres aspectes més complicats. Ja que no ens cal instalar res especial.
Hem de pensar que CUPS, guarda l'usuari que ha obert la sessió, per tant si es un ordinador que fa servir molta gent, si tots treballen amb el mateix usuari no podrem saber qui es el que imprimeix més.
Un problema que m'he trobat, és que segons la versió de cups, ens pot intercanviar la posició de l'identificador del treball i l'usuari que fa la impressió i no ens dona resultats, per solucionar-ho hem de mirar l'script, sobre la línia 400 i 496, per posar en l'ordre correcte la informació.
Etiquetes de comentaris:
Coordinació,
Linkat,
Linux,
Ubuntu
Linux. Modificació del perfil per defecte. SKEL
Quan generem una nova configuració d'un linux, si hem de fer que a partir d'aquell moment tots els usuaris tinguin aquesta nova aparença, ho podem fer de diverses maneres:
1. Fer una copia de seguretat, gconftool-2, com ja hem explicat i restaurar a Pseudo Linkat V. Còpia de perfils d'usuari.
Però aquest sistema ho haurem de fer manualment per cada usuari, cosa que és una mica engorros, o bé ho podem fer canviant l'esquema que fa servir linux, per donar les configuracions als nous usuaris, això es troba amb una carpeta anomenada SKEL.
Això ho teniu docomentat a: http://www.ite.educacion.es/formacion/materiales/130/cd/redesubuntu/ubuntu-configuracionavanzada/carpeta_skel.html
Us paso a resumir, el que s'ha de fer un cop es te la distribució personalitzada:
1r. Farem una còpia de seguretat de la configuració per defecte:
- cd /etc
- sudo cp –Rf skel skel.org
- ls –la skel*
2n. Editarem el fitxer de com crearem les carpetes, perque els doni permis per modificar a l'usuari, i que a la resta li doni permisos de lectura, això és un permis de 644, per tant una màscara de 022.
- gksu gedit /etc/skel/.profile
- Descomentarem la línia: umask 022, ha de quedar sense la # del principi.
3r. Copiarem les carpetes de configuració i l'escriptori, aqui he trobat que a la documentació faltava la carpeta .config, per tenir un resultat complert de la configuració, compta també amb el punt final. L'usuari que jo vaig configurar era l'alumne, per tant aquesta part també l'heu de personalitzar a les vostres necessitats.
- cd /etc/skel
- sudo cp –rf /home/alumne/Escriptori .
- sudo cp –rf /home/alumne/.gconf .
- sudo cp –rf /home/alumne/.gnome2 .
- sudo cp –rf /home/alumne/.gnome2_private .
- sudo cp –rf /home/alumne/.config .
4t. Ja podeu crear els usuaris nous, amb aquest nou perfil, segons la distribució linux ho trobareu a un lloc o a un altra.
Molta sort i moltes gràcies, ja explicareu com uns ha anat!
tecnocat.eu
tecnocat.eu
Pseudo Linkat. Edubuntu II. Canvi d'arrencada
Igual que vam fer amb la distribució Mint podem fer amb l'Edubuntu, canviar el logo que ens ensenya a l'arrencar la distribució per fer-la semblar a una Linkat.
 1r Pas. Descarregarem ja un fitxer preparat, on s'han modificat les imatges i algun paràmetre de situació dels elements.
1r Pas. Descarregarem ja un fitxer preparat, on s'han modificat les imatges i algun paràmetre de situació dels elements.Obrim el navegador i posem l'adreça: http://db.tt/k05Fh2FV
2n Pas. Obrim el terminal a l'escriptori, per poder treballar com a root. Obrim el terminal premen el botó dret a l'escriptori: Terminal.
Obrim un explorador de fitxers com a root: sudo nautilus
Recordar que per treballar com a root, ens demana la contrasenya.
3r Pas. Obrim dues subfinestres al navegador (Visualitza subfinestra)
Descompactem el fitxer que hem descarregat, normalment el trobarem a baixades. Boto dret sobre el fitxer i extreu, o senzillament l'obrim.
4t Pas. Busquem la carpeta on es troba el carpeta amb la configuració d'arrencada. La trobem a:
/lib/plymount/themes
Aquí trobarem la carpeta edubuntu-logo, que per seguretat li canviarem el nom, per exemple amb edubuntu-logo-original. Premen el boto dret a sobre.
5è Pas. Copiem la carpeta edubuntu-logo, que hem descarregat i descomprimit al principi a aquesta carpeta.
6è Pas. Reiniciem l'ordinador i observem com s'ha canviat la imatge a l'inici.
Editant el fitxer edubuntu-logo.script podem fer diferents efectes, o bé senzillament substituim les imatges per altres que ens puguin anar bé per la nostra personalització de empresa, escola, ...
Molta sort i moltes gràcies, ja explicareu com uns ha anat!
tecnocat.eu
Etiquetes de comentaris:
Coordinació,
Informàtica,
Linkat,
Linux,
Ubuntu
Pseudo Linkat. Edubuntu
Després de convertir una Mint, vaig mirar si podia convertir un entorn Gnome, ja que la Mint porta el Mate.
Després d'algunes proves, he aconseguit un sistema relativament senzill per personalitzar l'entorn de treball d'una Edubuntu a una pseudo-linkat.
Tot seguit expliquem com fer una conversió de l'escriptori. Partirem de l'escriptori original d'edubuntu.
- Des del centre de programari d’Ubuntu instal·lem un parell de paquets:
- Activem poder obrir el terminal a l’escriptori: cerquem “nautilus terminal” -> Nautilus plugin for opening terminals in arbitrary path
- Instal·lem el tema Gilouche: cerquem Gilouche -> OpenSUSE Gilouche Theme
- Descarregarem els paquets que ens faran falta
- Icones de Gioluche personalitzades a la Linkat. http://goo.gl/sZK4z
- Fons de la Linkat. http://goo.gl/gclMa
- Thema Clearlooks Phenix v2. http://db.tt/xmtYOAEL
- Descomprimim els fitxers descarregats i els copiem a on ens calen:
- Icones de Gioluche. Els copiem a /usr/share/icons
- Executem: gtk-update-icon-cache -q -t -f /usr/share/icons/Gilouche
- Thema Clearlooks. El copiem a /usr/share/theme
- Instal·lem Ubuntu Tweak, que ens permetrà personalitzar l’entorn.
- Afegim el repositori estable: sudo add-apt-repository ppa:tualatrix/ppa
- Actualitsem les dades dels repositoris: sudo apt-get update
- Instalem Ubuntu Tweak: sudo apt-get install ubuntu-tweak
- Fem la personalització. El posem en funcionament des del terminal mateix: ubuntu-tweak
- Personalitzem l’entorn: A la pestanya: Tweaks triem Theme
- Gtk-Theme: Clearlooks
- Icon Theme: Gilouche
- Cursor theme: DMZ-White
- Windows theme: Clearlooks
- Posem a l’escriptori els icones A la pestanya: Tweaks triem Desktop icons:
- Activem: Computer, Home Folder, Trash, Show mounted volumes
- Posem els controls a la treta. A la pestanya: Tweaks triem Windows
- Window control button position: Dreta
- Personalitzem el fons de pantalla. Botó dret i Canvia el fons d’escriptori. Amb + afegim el fons que hem descarregat abans.
- Personalitzem les barres: Premem les tecles windows + Alt i el botó dret.
Etiquetes de comentaris:
Coordinació,
Linkat,
Linux,
Ubuntu
On cercar fotos creative commons?
Després d'unes petites vacances de nadal tornem a la feina.
Per fer els nostres treballs els solem animar amb imatges, una bona costum és cercar-les a llocs que sabem que la seva llicència d'autor ens permet utilitzar-la sense infringir l'autoria.
Per fer els nostres treballs els solem animar amb imatges, una bona costum és cercar-les a llocs que sabem que la seva llicència d'autor ens permet utilitzar-la sense infringir l'autoria.
Tenim uns quants llocs on podem cercar, aquí us deixo una bona mostra:
 |
| http://goo.gl/pwtGz |
500pxun espai en alça que emmagatzema milers de fotografies, també en té una part de lliures de drets.
Veezzle un cercador de imatges que s'alimenta d'altres pàgines web.
Everystockphoto un altra cercador, que cerca fotos lliures de drets a diversos llocs entre d'altres flickr.
Morguefile un dels espais que porta més temps i que es manté, amb imatges lliures, que podem utilitzar.
4freephotos un altra lloc ple de fotos lliures.
Existeixen més llocs, aquets podem descarregar fotos sense registrar-nos, en hi han d'altres en que t'has de registrar per poder descarregar les imatges.
Existeixen més llocs, aquets podem descarregar fotos sense registrar-nos, en hi han d'altres en que t'has de registrar per poder descarregar les imatges.
Així que ja no tenim excuses per fer servir imatges amb drets d'autor. Bon treball.
Etiquetes de comentaris:
info4,
Informàtica,
Linkat,
Projecte 1 a 1,
Tecnologia,
Web 2.0
Subscriure's a:
Missatges (Atom)












